From 2011 to 2012, Apple released the iPhone 4S and iPhone 5, which featured improved cameras, an intelligent software assistant named Siri, and cloud-synced data with iCloud; the third and fourth generation iPads, which featured Retina displays; and the iPad Mini, which featured a 7.9-inch screen in contrast to the iPad's 9.7-inch screen. Quicken for Mac imports data from Quicken for Windows 2010 or newer, Quicken for Mac 2015 or newer, Quicken for Mac 2007, Quicken Essentials for Mac, Banktivity. 30-day money back guarantee: If you’re not satisfied, return this product to Quicken within 30 days of purchase with your dated receipt for a full refund of the purchase price less. Hit Back Up Now to save your data. Downloading and installing iOS 13 on your iPhone or iPod Touch. The easiest way to download and install iOS 13 on your iPhone or iPod Touch is to download over.
Introducing Apple One. Bundle your favorite services and enjoy more of Apple for less. Learn more
The best place for all your photos, files, and more.
iCloud is built into every Apple device. That means all your stuff — photos, files, notes, and more — is safe, up to date, and available wherever you are. And it works automatically, so all you have to do is keep doing what you love. Everyone gets 5GB of free iCloud storage to start, and it’s easy to add more at any time.
iCloud Photos
All your photos and videos.
Always available.
A lifetime of photos
on all your devices.
With iCloud Photos, you can browse, search, and share all the photos and videos from any of your devices, whether they were taken yesterday or years ago.
Take all the photos you want. Without worrying about space on your devices.
To save space on your devices, the original, full‑resolution photos you take are automatically uploaded to iCloud. You’ll still always have a lightweight version of every photo on your device, and you can download the originals whenever you need them.
All your files available from all your devices.
The files you keep safe in iCloud Drive are easy to get to, no matter which device you’re using. You can access all your files from the Files app on iOS and iPadOS, the Finder on your Mac, File Explorer for Windows PCs, or iCloud.com.
Organize files however you want. Get to them on any device you want.
iCloud Drive lets you organize your files with folders, rename them, and tag them with colors. And when you make a change, the update is made across all your devices. You can even have everything in your Mac Desktop and Documents folders automatically available in iCloud Drive.
Apps using iCloud
Your favorite apps are
even better with iCloud.
All your essentials.
Accessible from all your devices.
iCloud automatically keeps apps — including Mail, Calendar, Contacts, Reminders, Safari, and some of your favorite apps from the App Store — updated across all your devices. So when you add a new phone number, bookmark a website, or update a slide in a presentation, the change appears everywhere.
Collaborate with Pages, Numbers, Keynote, and Notes.
Work with others on documents, presentations, and spreadsheets and see edits as they’re made. With live updates on all your devices, your collaborators will always be on the same page.
Every message. Updated across all your devices.
iCloud automatically stores all of your messages. Search for an address, a funny exchange, or anything else. And you can pick up every conversation right where you left off. Even when you move to a new phone or computer.
iCloud Backup and Restore
All the things that matter.
Safe and secure.
Automatic backups give you peace of mind.
iCloud automatically backs up your iOS and iPadOS devices when they’re connected to power and Wi-Fi. So if you lose your device or get a new one, you’ll have all the things that matter without missing a beat.1
Move to a new device with everything you loved about your old one.
iCloud makes moving your settings, photos, apps, and documents to a new device seamless. Just sign in to iCloud when you set up your new device, and you’ll be ready to go in minutes.
Two‑factor authentication helps keep your data safe.
Two‑factor authentication is an extra layer of security designed to ensure that only you can access your account. That means your account can only be accessed on devices you trust, like your iPhone, iPad, or Mac.
Find the storage plan that’s right for you.
The right amount of storage depends on how you and your family members want to use your devices. Everyone gets 5GB of free iCloud storage to get started and it’s easy to upgrade at any time. Your apps and any iTunes or Apple TV purchases don’t count toward your iCloud storage, so you need it just for things like photos, videos, files, and device backups.
iCloud storage is also included in Apple One. You can purchase additional iCloud storage separately whenever you need it.
Apple One
Bundle iCloud
with up to five other great services.
And enjoy more for less.
Family Sharing
Family Sharing makes it easy for you and up to five family members to share Apple Books and App Store purchases and an iCloud storage plan.3 And everyone can access an Apple Music family plan and subscriptions to Apple TV+, Apple News+, and Apple Arcade.
Designed with your
privacy in mind.
Apple takes the security of your data and the privacy of your personal information very seriously. Because of that, iCloud features are designed to keep your information safe, secure, and available only to you.
How to remove 'Your Apple iPhone Is Infected By (17) Viruses' from Mac?
What is 'Your Apple iPhone Is Infected By (17) Viruses'?
'Your Apple iPhone Is Infected By (17) Viruses' is a scam promoted through a deceptive website. Its main purpose is to trick people into believing that their iPhone smartphones are compromised and infected, and to promote an app that supposedly fixes this issue. This scam website should not be trusted, and the same applies to apps promoted through it. People generally open this scam website unintentionally and these sites are often opened by potentially unwanted apps (PUAs) installed on their systems.
When opened, this site displays a pop-up window stating that the visitor's iPhone has been compromised and immediate action is required. The notification on the website states that the iPhone is infected with 17 viruses and, unless removed, they will proliferate further and damage sensitive data, affecting the Facebook account, WhatsApp messages, and other apps. To remove these viruses, people are encouraged to download Shield VPN app. If clicked, the 'Clean Device' buttons opens its download page. The mobile version of this scam website is quite similar. It states that the currently-used browsing app is damaged by trojan viruses that were installed whilst visiting corrupted websites. Other information is virtually identical to that displayed on the desktop version. We recommend that you ignore this scam (and virus alert) and do not trust apps promoted through websites of this kind.
Scam websites and other dubious sites often are opened by a potentially unwanted app installed on the browser or computer. PUAs cause unwanted redirects, gather browsing-related data, and often feed users with unwanted, intrusive ads. They gather IP addresses, URLs of visited websites, entered search queries, geolocations, and other similar data. Developers share the information with other parties (possibly cyber criminals) who misuse it to generate revenue. Furthermore, these adware-type apps deliver coupons, banners, surveys, pop-ups, and so on. When clicked, they open potentially malicious pages or execute scripts designed to download/install unwanted apps. Therefore, having apps of this type installed might lead to privacy/browsing safety issues, unwanted installations, and other problems.
| Name | 'Your Apple iPhone Is Infected By (17) Viruses' pop-up |
| Threat Type | Phishing, Scam, Social Engineering, Fraud, Mac Virus |
| Fake Claim | Fake error messages claim that the system is infected and encourages users to download a 'fixing tool', which is a deceptive application. |
| Distributed Unwanted Apps | Shield VPN |
| Symptoms | Fake error messages, fake system warnings, pop-up errors, hoax computer scan. |
| Distribution methods | Compromised websites, rogue online pop-up ads, potentially unwanted applications. |
| Damage | Loss of sensitive private information, monetary loss, identity theft, possible malware infections. |
| Malware Removal (Mac) | To eliminate possible malware infections, scan your Mac with legitimate antivirus software. Our security researchers recommend using Combo Cleaner. |
Your Mac Is Currently Downloading Software For The Iphone Xr
There are a number of scam websites similar to 'Your Apple iPhone Is Infected By (17) Viruses' including, for example, 'Your Mac Is Infected With 4 Viruses', 'Update To The Latest Version Of Flash Player', and 'Your Mac Is Heavily Damaged! (33.2%)'. Typically, scammers use these sites to trick people into downloading and installing unwanted apps. Do not trust those apps and simply ignore the websites. Also, do not trust apps that open them, even if they are promoted as legitimate - they are often used to generate revenue for the developers and provide no promoted tools, features, or other value.
How did potentially unwanted applications install on my computer?
Typically, people end up having unwanted apps downloaded and installed when software developers use the 'bundling' method. They use this deceptive marketing method to trick people into downloading/installing PUAs with other software that people download/install intentionally. Developers hide these apps in 'Custom', 'Advanced' settings of the download/installation set-ups. Users who do not check these settings often cause unwanted download and installation of PUAs. In some cases, these downloads/installations are caused by clicked intrusive, deceptive advertisements that execute scripts designed to download/install various PUAs.
How to avoid installation of potentially unwanted applications?
All software and files should be downloaded from legitimate, official websites and using direct download links. Third party downloaders, Peer-to-Peer networks such as torrent clients, eMule and so on, unofficial websites and other similar sources should not be trusted. Handle each software download and installation with care. Do not any setup without checking all available 'Custom', 'Advanced' and other options/settings and deselecting bundled apps. Intrusive advertisements often seem legitimate, however, they can cause unwanted redirects. When clicked, they open untrustworthy websites relating to gambling, pornography, adult dating, etc. If you encounter these ads or the browser causes unwanted redirects, check for suspicious, unknown extensions, plug-ins, and add-ons installed on the browser, or programs on the operating system. Remove unwanted entries immediately. If your computer is already infected with PUAs, we recommend running a scan with Combo Cleaner Antivirus for macOS to automatically eliminate them.
Text presented in the pop-up window:
Your Apple iPhone Is Infected By (17) Viruses.
Immediate action is required to prevent it from spreading and infecting sensitive data like your Facebook account, Whatsapp messages and private applications
Download Shield VPN and follow instructions to clean your device.
Screenshot of the app promoted through this deceptive website:
Appearance of 'Your Apple iPhone Is Infected By (17) Viruses' scam (GIF):
To enable pop-up blocking, fraudulent website warnings, and remove web browsing data in mobile Apple devices, follow these steps:
First, go to 'Settings', then scroll down to find and tap 'Safari'.
Check if the 'Block Pop-ups' and 'Fraudulent Website Warning' toggles are enabled. If not, enable them immediately. Then, scroll down and tap 'Advanced'.
Tap 'Website Data' and then 'Remove All Website Data'.
Instant automatic Mac malware removal:Manual threat removal might be a lengthy and complicated process that requires advanced computer skills. Combo Cleaner is a professional automatic malware removal tool that is recommended to get rid of Mac malware. Download it by clicking the button below:
▼ DOWNLOAD Combo Cleaner for MacBy downloading any software listed on this website you agree to our Privacy Policy and Terms of Use. To use full-featured product, you have to purchase a license for Combo Cleaner. Limited three days free trial available.
Quick menu:
- STEP 1. Remove PUA related files and folders from OSX.
- STEP 2. Remove rogue extensions from Safari.
- STEP 3. Remove rogue add-ons from Google Chrome.
- STEP 4. Remove potentially unwanted plug-ins from Mozilla Firefox.
Video showing how to remove adware and browser hijackers from a Mac computer:
Potentially unwanted applications removal:
Remove potentially unwanted applications from your 'Applications' folder:
Click the Finder icon. In the Finder window, select 'Applications'. In the applications folder, look for 'MPlayerX', 'NicePlayer', or other suspicious applications and drag them to the Trash. After removing the potentially unwanted application(s) that cause online ads, scan your Mac for any remaining unwanted components.
Combo Cleaner checks if your computer is infected with malware. To use full-featured product, you have to purchase a license for Combo Cleaner. Limited three days free trial available.
Remove 'your apple iphone is infected by (17) viruses' pop-up related files and folders:
Click the Finder icon, from the menu bar. Choose Go, and click Go to Folder...
Check for adware-generated files in the /Library/LaunchAgents folder:
In the Go to Folder... bar, type: /Library/LaunchAgents
In the “LaunchAgents” folder, look for any recently-added suspicious files and move them to the Trash. Examples of files generated by adware - “installmac.AppRemoval.plist”, “myppes.download.plist”, “mykotlerino.ltvbit.plist”, “kuklorest.update.plist”, etc. Adware commonly installs several files with the same string.
Your Mac Is Currently Downloading Software For The Iphone 8
Check for adware generated files in the /Library/Application Support folder:
In the Go to Folder... bar, type: /Library/Application Support
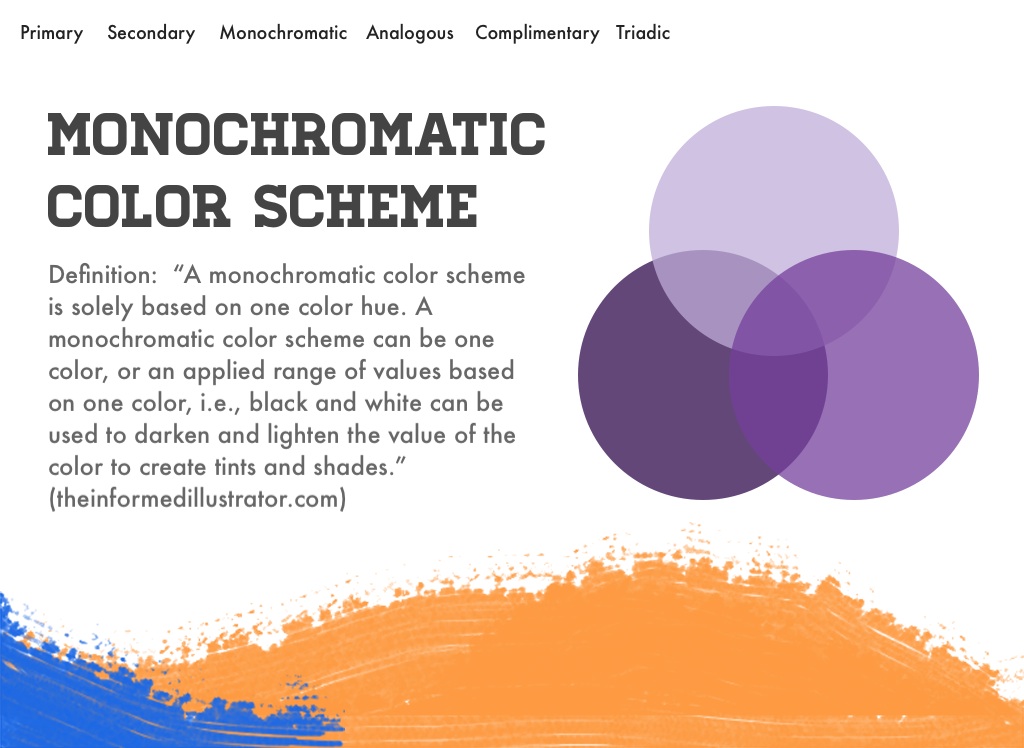
In the “Application Support” folder, look for any recently-added suspicious folders. For example, “MplayerX” or “NicePlayer”, and move these folders to the Trash.
Check for adware-generated files in the ~/Library/LaunchAgents folder:
In the Go to Folder bar, type: ~/Library/LaunchAgents
In the “LaunchAgents” folder, look for any recently-added suspicious files and move them to the Trash. Examples of files generated by adware - “installmac.AppRemoval.plist”, “myppes.download.plist”, “mykotlerino.ltvbit.plist”, “kuklorest.update.plist”, etc. Adware commonly installs several files with the same string.
Check for adware-generated files in the /Library/LaunchDaemons folder:
In the Go to Folder... bar, type: /Library/LaunchDaemons
In the “LaunchDaemons” folder, look for recently-added suspicious files. For example “com.aoudad.net-preferences.plist”, “com.myppes.net-preferences.plist”, 'com.kuklorest.net-preferences.plist”, “com.avickUpd.plist”, etc., and move them to the Trash.
Scan your Mac with Combo Cleaner:
If you have followed all the steps in the correct order you Mac should be clean of infections. To be sure your system is not infected run a scan with Combo Cleaner Antivirus. Download it HERE. After downloading the file double click combocleaner.dmg installer, in the opened window drag and drop Combo Cleaner icon on top of the Applications icon. Now open your launchpad and click on the Combo Cleaner icon. Wait until Combo Cleaner updates it's virus definition database and click 'Start Combo Scan' button.
Combo Cleaner will scan your Mac for malware infections. If the antivirus scan displays 'no threats found' - this means that you can continue with the removal guide, otherwise it's recommended to remove any found infections before continuing.
After removing files and folders generated by the adware, continue to remove rogue extensions from your Internet browsers.
'Your Apple iPhone Is Infected By (17) Viruses' pop-up removal from Internet browsers:
Remove malicious extensions from Safari:
Your Mac Is Currently Downloading Software For The Iphone 8 Plus
Remove 'your apple iphone is infected by (17) viruses' pop-up related Safari extensions:
Open Safari browser, from the menu bar, select 'Safari' and click 'Preferences...'.
In the preferences window, select 'Extensions' and look for any recently-installed suspicious extensions. When located, click the 'Uninstall' button next to it/them. Note that you can safely uninstall all extensions from your Safari browser - none are crucial for normal browser operation.
- If you continue to have problems with browser redirects and unwanted advertisements - Reset Safari.
Remove malicious plug-ins from Mozilla Firefox:
Remove 'your apple iphone is infected by (17) viruses' pop-up related Mozilla Firefox add-ons:
Open your Mozilla Firefox browser. At the top right corner of the screen, click the 'Open Menu' (three horizontal lines) button. From the opened menu, choose 'Add-ons'.
Choose the 'Extensions' tab and look for any recently-installed suspicious add-ons. When located, click the 'Remove' button next to it/them. Note that you can safely uninstall all extensions from your Mozilla Firefox browser - none are crucial for normal browser operation.
- If you continue to have problems with browser redirects and unwanted advertisements - Reset Mozilla Firefox.
Remove malicious extensions from Google Chrome:
Remove 'your apple iphone is infected by (17) viruses' pop-up related Google Chrome add-ons:
Open Google Chrome and click the 'Chrome menu' (three horizontal lines) button located in the top-right corner of the browser window. From the drop-down menu, choose 'More Tools' and select 'Extensions'.
In the 'Extensions' window, look for any recently-installed suspicious add-ons. When located, click the 'Trash' button next to it/them. Note that you can safely uninstall all extensions from your Google Chrome browser - none are crucial for normal browser operation.
- If you continue to have problems with browser redirects and unwanted advertisements - Reset Google Chrome.
