Welcome to 7-Zip, the best archiving tool that you can find on the internet. If you need your files to be organized and placed on a single compressed file, 7zip can do that for you. You will never need any archiving tool again with the 7zip software.
- Macos Compress With Password Cracking
- Macos Compress With Password Cmd
- Macos Zip With Password Terminal
- Macos Zip Directory With Password
- Os X Compress With Password
Apple Disk Image is a disk image format commonly used by the macOS operating system. When opened, an Apple Disk Image is mounted as a volume within the Macintosh Finder. An Apple Disk Image can be structured according to one of several proprietary disk image formats, including the Universal Disk Image Format (UDIF) from Mac OS X and the New Disk Image Format (NDIF) from Mac OS 9. 7-zip’s compression ratio is really high. Whether you want a single file or a group of files to be compressed, 7zip can do that for you in different archiving and strong compression settings that you desire. It’s the best of all compression software options you’ll come across.
In all our everyday computing needs, documents and media files pile up and clutter through time. It creates unwanted chaos, especially when you need a document from some years ago that you created and saved on your Windows PC or Mac with 7Zip. Sure, you can use your operating system’s native search function, but that is only good for a single or a few files. What will help you organize those files is the 7zip archiving tool.
What Is 7-Zip?
Macos Compress With Password Cracking
The 7-Zip archiving tool is the open-source software created by Igor Pavlov back in 1999. This is to address the problem of keeping multiple files organized in one place. Also, archiving lessens the files’ size without compromising the files’ entire integrity.
7-Zip, as mentioned, is an archiving tool. You can use 7-Zip to create a cabinet of similar files that will help you organize everything. The best thing about file compression is that you lessen the size of the file or files that you archived. This means you will have even more free space for other new and bigger files. The 7zip archiving tool can also be set to group files in one specific archive and protect them by encryption or password. This is very much useful and helpful, especially when sending sensitive data through a network.
What It Can Do
Compress Files
7-zip’s compression ratio is really high. Whether you want a single file or a group of files to be compressed, 7zip can do that for you in different archiving and strong compression settings that you desire. It’s the best of all compression software options you’ll come across.
File Manager
7zip supports a graphical user interface on Windows OS. That means you can use this app to access all your drives, folders, and files within its user-interface. It has a built-in file manager so you can navigate through all your directories.
Supports Multiple-core CPU Threading
Did you know that 7zip is also used for measuring CPU clock speed in terms of multi-core performance? The 7zip software can utilize multi-core on any CPU, both mobile desktop versions, to provide faster and efficient file processing and archiving.
Versatile
7zip’s native file extension is reportedly much better than the traditional ZIP file extension when it comes to keeping the archived files’ integrity intact. It was also hailed as the much better choice in terms of encryption and file security.
Independent Tool
Compared to other file compression tools, the 7zip can pretty much do it all. It can create self-extracting single volume archives and open .EXE files as archives for allowing of decompression of data within the entire installable program setup.
.7Z File Extension
7zip’s native file extension is reportedly much better than the traditional ZIP file extension when it comes to keeping the archived files’ integrity intact. It was also hailed as the much better choice in terms of encryption and file security.
Better Encryption
The 7zip, especially with its native .7z file extension, can provide a 256-bit AES cipher that can help secure your file in case of compromise and data breach.
Command-line Interface
For non-Windows users, the 7zip supports Linux’s command-line execution to manipulate, compress, and decompress files on a different platform that supports this software.
Supported Archiving Formats
7-Zip supports many file compression formats. Its native archive format is 7Z which is represented by a .7z file extension. While 7zip alone can create various archiving formats such as ZIP, RAR, 7Z, Gzip, bzip2, xz, tar, and WIM, it can unpack a lot more different file compression formats. Here’s a list that you can use as a reference: APM, ARJ, CHM, Cpio, DEB, FLV, JAR, LHA/LZH, LZMA, MSLZ, Office Open XML, Onepkg, RAR, RPM, Smzip, SWF, XAR, Z archives, CramFS, DMG, FAT, HFS, ISO, MBR, NTFS, SquashFS, UDF, VHD disk images, NSIS or LZMA, some MSI files, Some Microsoft CAB (LZX compression).
To give you a broader view of what 7zip can actually do and why it is useful for your everyday office-based needs or even home-based tasks, we have listed some of its major features. These features, as you will find, are very much the basic fundamental uses of 7zip.
Is it Safe?
Due to its less popular reception and late arrival to the scene, the 7zip is sometimes mistaken as some form of malware. This is natural for those less acquainted users. But the fact of the matter is, 7zip is the safest and most useful tool compared to other popular archiving tools.
Macos Compress With Password Cmd

In fact, the 7zip software is used by some IT professionals and tech individuals as a manual tool for extracting, identifying, and deleting some types of malware and computer viruses. Unlike the better-known WinRAR, which has some serious vulnerabilities for most malware, the 7zip has no known Windows virus that can defeat it.
While its interface may look outdated and too simplified for most people’s taste, it makes up for its use on most archiving, compression, and decompression tasks. So if your question about 7zip and its safety still stands, let us be the one to assure that it is safe by any means and angle possible.
The only reason that we see 7zip being not safe software is if you downloaded it from an unofficial source. We all know that anyone can rename a file or any software and brand it as 7zip. To ensure that you are using the original and safer version of 7zip, kindly get your installer from a trusted source, such as from this site or 7zip’s official website. www.7zip.org.
Use 7-Zip for All Your Archiving Needs
If you regularly deal with all sorts of files, do not just use a folder to organize them. Folders are easily hacked and accessed by any person, even the non-techy ones. To be more safe and secure, use 7Zip to organize your files and make them encrypted using your own preferred password. Plus, you get to save more hard drive spaces the more you use them.
We highly recommend using 7Zip in your everyday use. Choosing this archiving tool as your primary cabinet or folder in your computing machine makes a lot of difference, especially in the long run.
We Are Here to Help!
If you have any questions, ideas, or suggestions that you want to share with us, feel free to leave a message in the comment section. We would love to answer all your questions and interact with all of you to share useful information for a positive community. Rest assured that we will be watching the comment section area for any of your inputs.
7zipSummary: Video files can be heavy and therefore, can become difficult to transfer. Finding an optimum solution for compressing video files without compromising their quality is always a tedious task. Let's explore some of the best video compressing tools in this article.
It’s a delight to create or watch ultra-high definition (UHD) videos. However, they are the hardest files to manage as any UHD 4K video would require high bandwidth to stream, and large storage space on drive. Due to their large file size, these videos are difficult to share on web platforms or transfer to mobile devices.
Such situations call for video compression. The technique helps to reduce the file size so that you can quickly share videos via email, upload online, or transfer them to PC, Mac, SD card, USB flash drive, iPhone, Android phone etc.
How to compress video files without losing quality?
There are various tools and software that can be used to compress large-sized videos, without losing their quality. Video compressor software let you reduce file size by changing codec, resolution, bitrate, etc. However, it’s recommended to compress video files by maintaining H.264 codec and high bitrate, preferably in MP4 format. Resolution settings should be based on the device or platform on which you want to play or share videos. Many video compressor software provide inbuilt options such as compress for Android mobile, compress for iPhone or Compress for YouTube and so on.
Appropriate video compression settings can result in good video quality- without grains, pixilation, or distortion in video movement.
Best Tools to Reduce Video Size without Losing Quality
If you want to compress a video for YouTube without losing quality or to reduce video size so that it occupies less space on a media or is easily transferred to any device, try the below video compressing tools:
- VLC Media Player
- HandBrake
- Shotcut
- Online video compressors
- QuickTime Player
1. VLC Media Player
One of the popular media players, VLC Media Player can be used to compress a video file by changing its format, bit rate or frame rate.
The free video compressor is available for Windows, Mac, and Linux systems.
Steps to compress video files by using VLC Media Player
- Open VLC Media Player.
- Click Media > Convert/Save.
- Click Add and select one or more video files that you want to compress.
- Click Convert/Save to open Convert box.
- From Profile dropdown, select the required type of conversion. Note: VLC Media Player doesn’t show estimated file size after conversion. You have to pick the conversion type from the recommended options.
- To further reduce video size, change other video parameters, click Edit icon next to Profile dropdown.
- Select Video codec.
- Go to Encoding parameters/Resolution tabs and adjust Bitrate, Frame Rate and Scale.
- Click Save.
- Click Browse to name and specify file destination.
- Click Start. The video file is compressed and saved at your chosen location.
2. Compress Video by using HandBrake
HandBrake is an open source video transcoder that lets you change video resolution, frame rate, bit rate, codec, etc., thereby reducing video size without losing quality. The tool supports almost all types of video formats including MOV, MP4, WMV, etc. It is available for Windows, Mac, and Linux.
Macos Zip With Password Terminal
You can download HandBrake on your computer from http://www.handbrake.fr
Macos Zip Directory With Password
Steps to compress videos using HandBrake
- Launch HandBrake
- Click Source >Open File to select your video
- Click Browse to select location to save the compressed file. Also, provide a name for the compressed video file.
- Under Output Settings, choose required file format.
- Select Web Optimized.
- Click Video tab. Across Video Codec select H.264(X264).
- Click Start. Once the process is complete, view the compressed video.
3. Video Compression by Shotcut
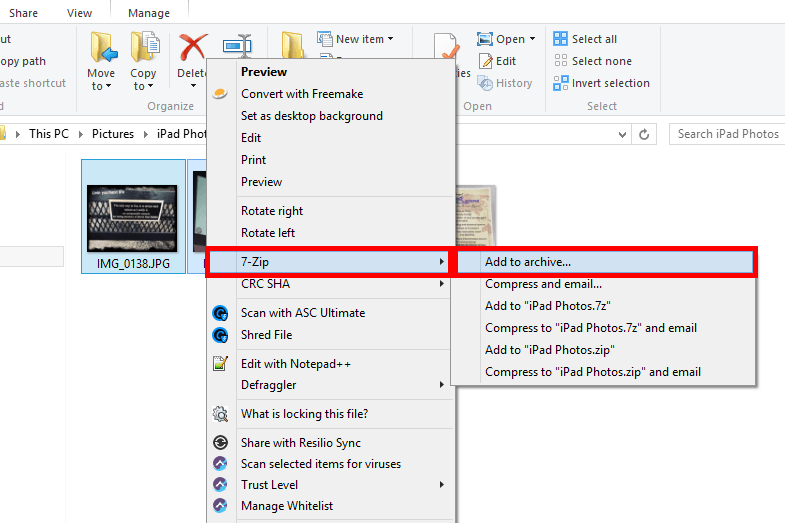
Os X Compress With Password
Shotcut is a free and open source video editing platform that lets you customize videos to get the desired compressed file. The software supports latest video and audio formats. It is available for Windows, Linux, and macOS systems.
Steps to compress video file with Shotcut:
- Download Shotcut from https://www.shotcut.org/
- Launch Shotcut on your computer.
- Click Open File to open video.
- Click Export on top-right corner.
- From the list of options, choose H.264 Baseline Profile to reduce the size of your video.
- You may choose to further reduce video size by changing Resolution or Aspect ratio.
- Click Export File.
- Select location to save the new file.
- A menu called Jobs opens. Wait for the video file to say Done.
- Close the program and view your compressed video.
4. Online video compressors
You can compress videos online without downloading any application on your computer. There are several online video compressors available wherein you just have to upload a video file and they can compress it for you.
Based on free and paid services, these online video compressors provide various features such as batch conversion, support for multiple file formats, and more output format options such as Web, mobile, Windows, etc. to compress videos. Some popular online video compressors are Clipchamp, PS2PDF, and VideoSmaller. You can also compress videos directly from Google Drive or Dropbox.
5. Use QuickTime Player to compress videos on Mac
Use Apple’s default media player – QuickTime to compress videos on Mac computers. Although it’s easy to compress videos in QuickTime, the software doesn’t provide many video compression options.
Steps to compress videos using QuickTime Player:
- Open QuickTime.
- Click File> Open File to load video.
- Click File > Export As. Choose the required resolution from the list.
- Choose location to save the compressed video and select Save.
Wrapping Up
The common fear voiced against compression technique is that it would hamper video quality. However, video compression without quality loss is about striking balance between video size and quality parameters such as resolution, bitrate etc. Advanced video compression tools mentioned in this post would help you to reduce video size while maintaining optimum quality.
